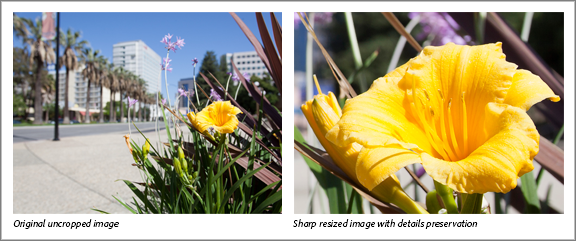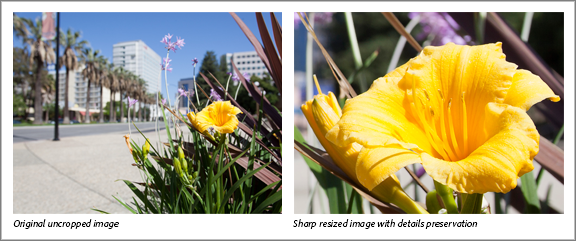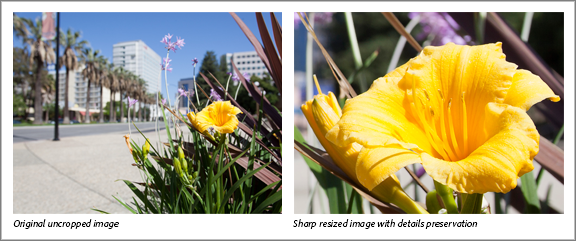 In your top menu bar, select “Image” > “Resize” > “Image Size”. To resize an image, first open the Photoshop Elements program and open the image file you want to resize. Be sure to save your image when you finish. Hit the green checkmark to apply your crop settings. Then, hover your mouse over the image, select the top-left corner from which your cropped image will begin, and expand the crop window to where you wish your image will be cropped to. (In the dropdown, you also have an option to select No Restriction that will allow you to crop free-hand.) While by default the dimensions are in inches, you can also type in other measures, including pixels, as the example shows below. In the “W:” and “H:” fields, you can specify the width and the height of the image you want to crop it to.
In your top menu bar, select “Image” > “Resize” > “Image Size”. To resize an image, first open the Photoshop Elements program and open the image file you want to resize. Be sure to save your image when you finish. Hit the green checkmark to apply your crop settings. Then, hover your mouse over the image, select the top-left corner from which your cropped image will begin, and expand the crop window to where you wish your image will be cropped to. (In the dropdown, you also have an option to select No Restriction that will allow you to crop free-hand.) While by default the dimensions are in inches, you can also type in other measures, including pixels, as the example shows below. In the “W:” and “H:” fields, you can specify the width and the height of the image you want to crop it to. 

You can adjust these settings for whatever dimensions you want your photo to be.
Settings should appear on the bottom of your window. You should find a vertical toolbar on the left hand side of the program window. To crop an image in Photoshop Elements, first open the program and open the image file you wish to crop. Here is documentation on how to crop or resize images in Photoshop Elements (this is different from just Photoshop).